Importing Searches
To import one or multiple searches, you must first locate the saved .VisSrch import file (ie, from portable device or email).
- In Search and Reports, go to the Search Export and Import section on the bottom right of the screen.
- Select the Browse
 button.
button.
The Open screen displays. - Browse to the file, for example, the drive letter of your data stick, desktop etc.
- Select the required .VisSrch file.
- Select Open.
The file opens in the Search export and import section, with all the included searches listed.
Importing Individual Searches
From the Search export and import section, right click on a non-batch search and select Import or drag drop it in the Ad-hoc Search & Reporting list.
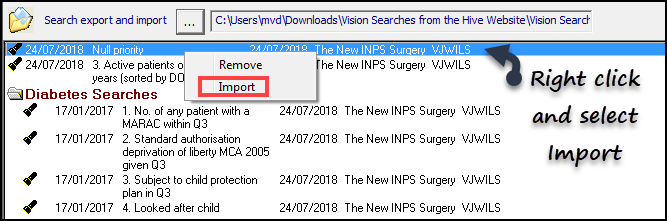
Importing Batch Searches
From the Search export and import section, right click on the batch folder and select Import, or drag and drop the batch folder into the Ad-hoc Search and Reporting list. The folder displays in your batch searches pane. You cannot import an individual search from a batch folder.
Points to note about importing:
- The file name for each search from the sending practice is retained. You can change the name by using the Save As option after import. However, if you do change the name, the link to the original search is lost and if you receive the search again, this file is not replaced.
Select OK to save. If the file name already exists you are prompted "There is already a search named nnnn Please enter a unique name."
The searches are displayed in your Ad-hoc Search and Reporting list and any batch folders are displayed in your batch folder pane.
Import from Higher DLM Version
If you attempt to import searches received from a practice with a higher DLM version, an error message displays and you will not be able to import the search until you are using the same DLM.
Video Tutorials

Importing Searches (0.49)